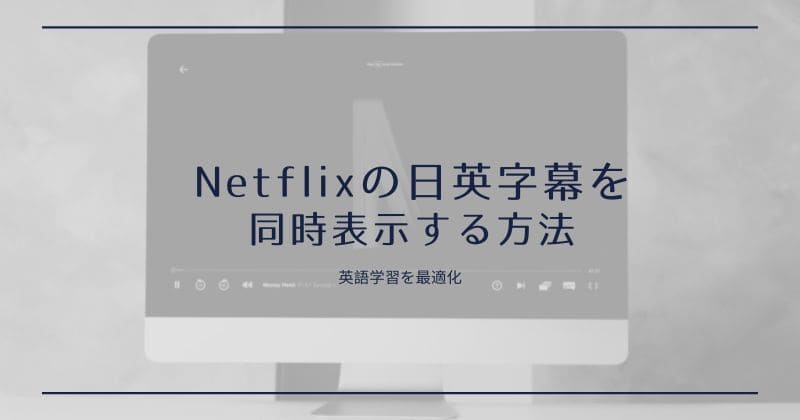Netflixを使って英語学習をしたいんだけど、動画を止めて字幕の単語をいちいち調べなおすのはめんどくさい。日英の字幕を同時に出す方法はないのか。
このような方へ。
Netflixは通常2言語字幕を同時に出すことはできませんが、Chrome拡張機能を使えば可能です。
本記事では、Netflixで日本語と英語の字幕を同時に出して英語学習を最適化する方法をご紹介しています。
- Netflixで2言語同時に字幕を表示する方法と手順
- Language Learning with Netflix注意点
一つずつ見ていきます。
Netflixで2言語同時に字幕を表示する方法と手順
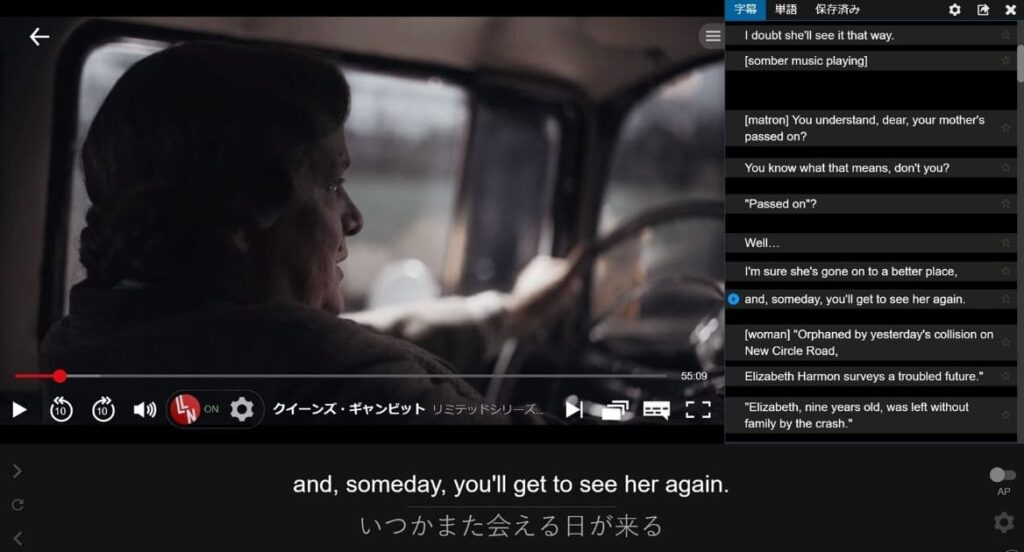
Netflixで2言語を同時表示するには、Chrome拡張機能の「Language Learning with Netflix」を利用します。
基本機能は無料で利用可ですのでありがたいですね。
以下、ダウンロード手順と設定方法を説明していきます。
Language Learning with Netflixのダウンロード手順
まずは、Chromeウェブストアへ移動します。
検索窓で「Language Learning with Netflix」と打ち込みます。

「Language Learning with Netflix」が表示されたら、右側の「Chromeに追加」をクリック。
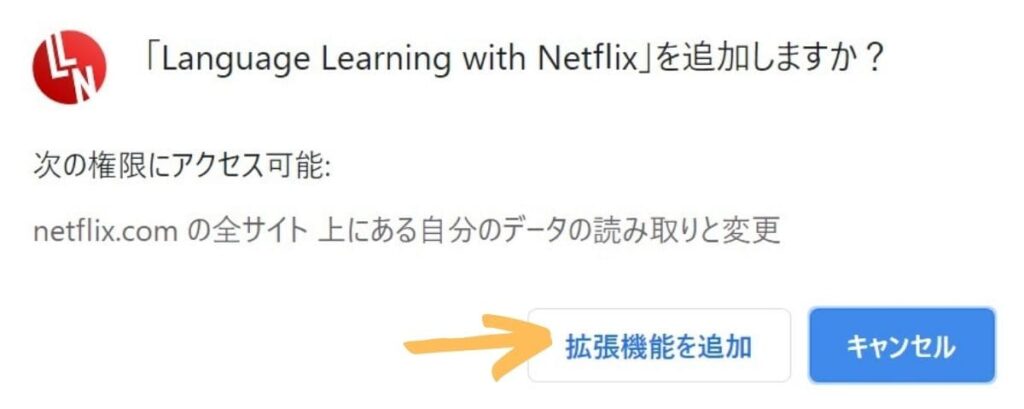
「拡張機能を追加」にて追加していきます。
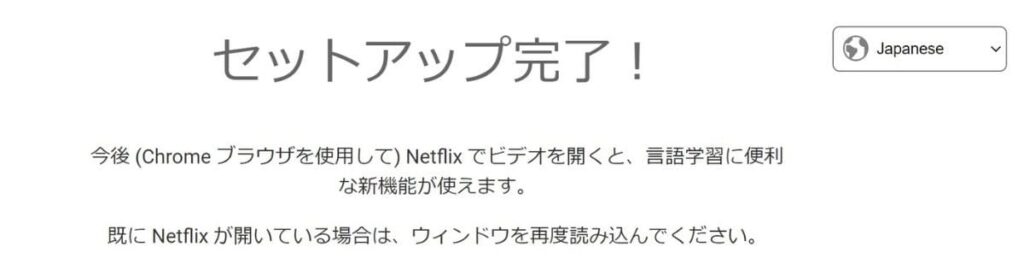
以上でChrome拡張機能への追加が完了しました。
Chrome上では以降の設定等ありませんので、そのままNetflixへ移動します。
Language Learning with Netflixの設定方法
次にNetflixへ移動して、「Language Learning with Netflix」の設定を進めます。
まずは何でもいいので作品を選びます。
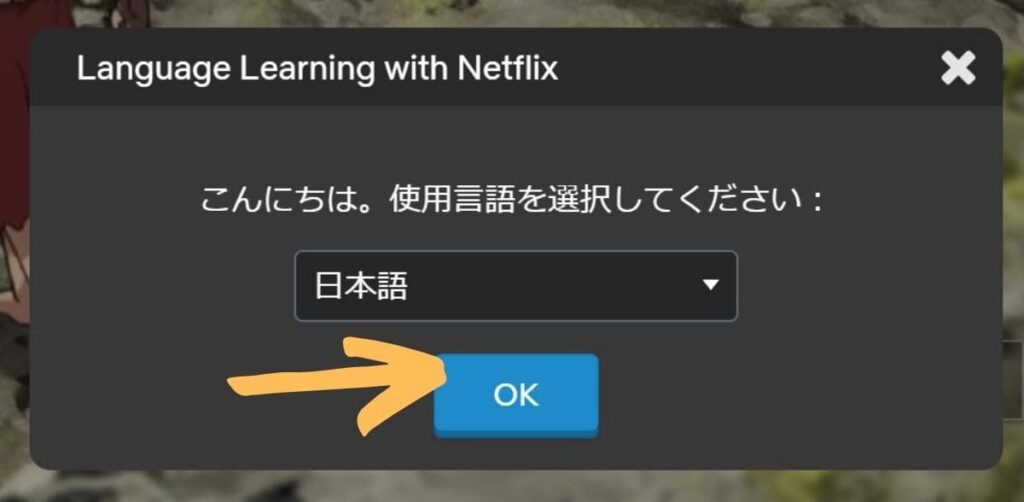
選んだ動画を視聴開始すると、上記のような画面になります。
「日本語」を選択して「OK」を選択。
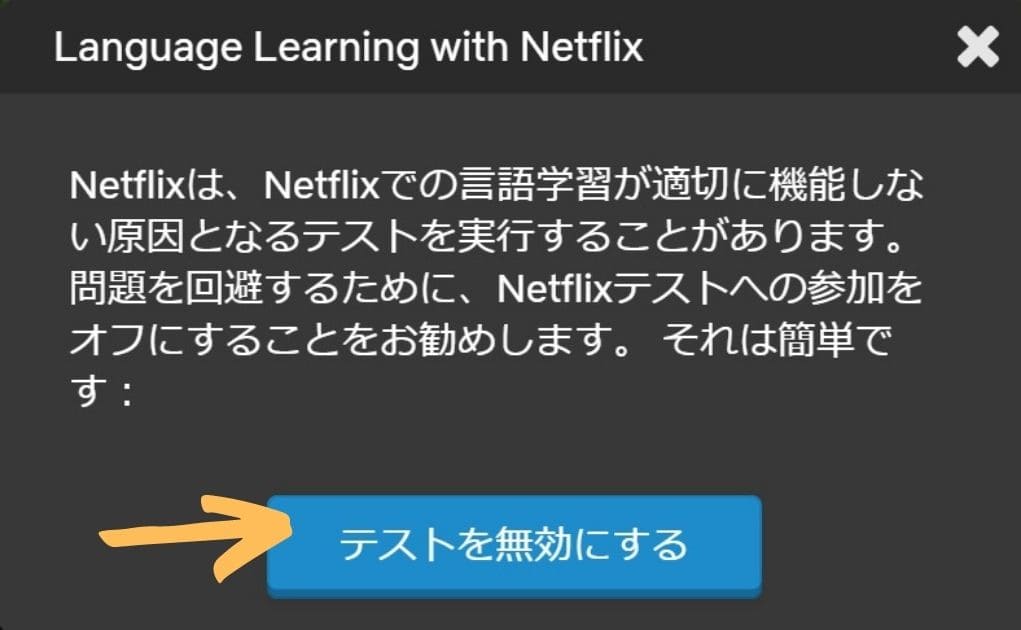
すると上記のような表示が出てきますが「テストを無効にする」を選択して進めます。
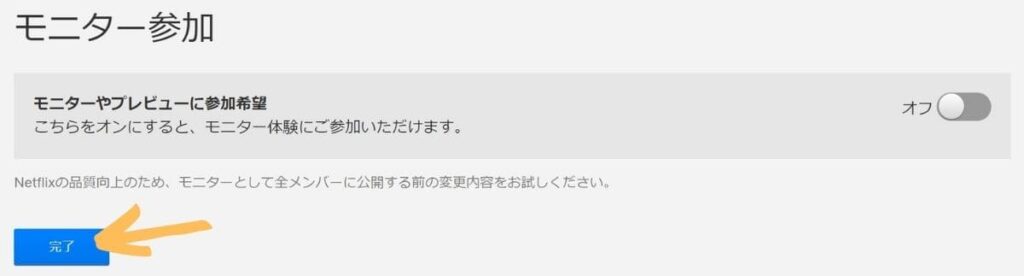
移動した画面で「モニターやプレビューに参加希望」がオフになっていることを確認して「完了」をクリックします。
上記は別タブにて表示されていると思いますので、動画が表示されているタブへ戻ります。
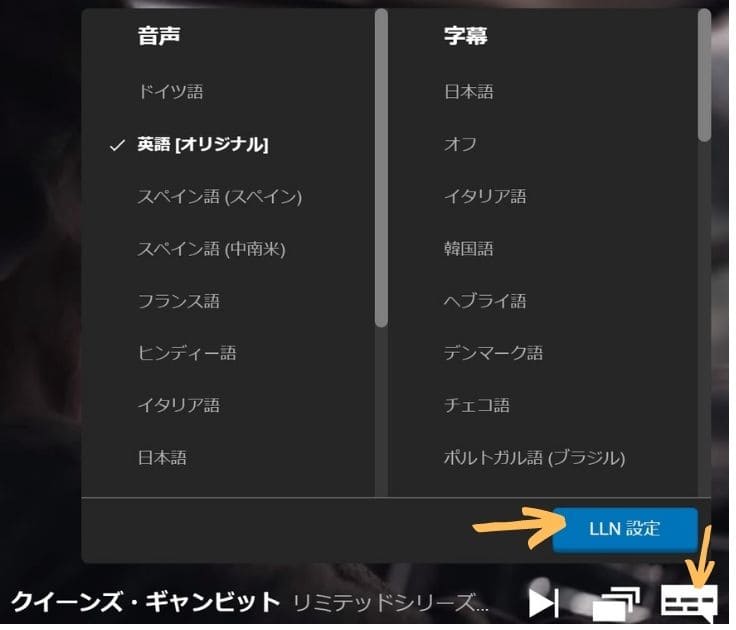
動画の画面へ移動すると字幕が右側と下部に表示されていますが、一旦無視して「言語切り替え」マークを選び「LLN設定」をクリックします。
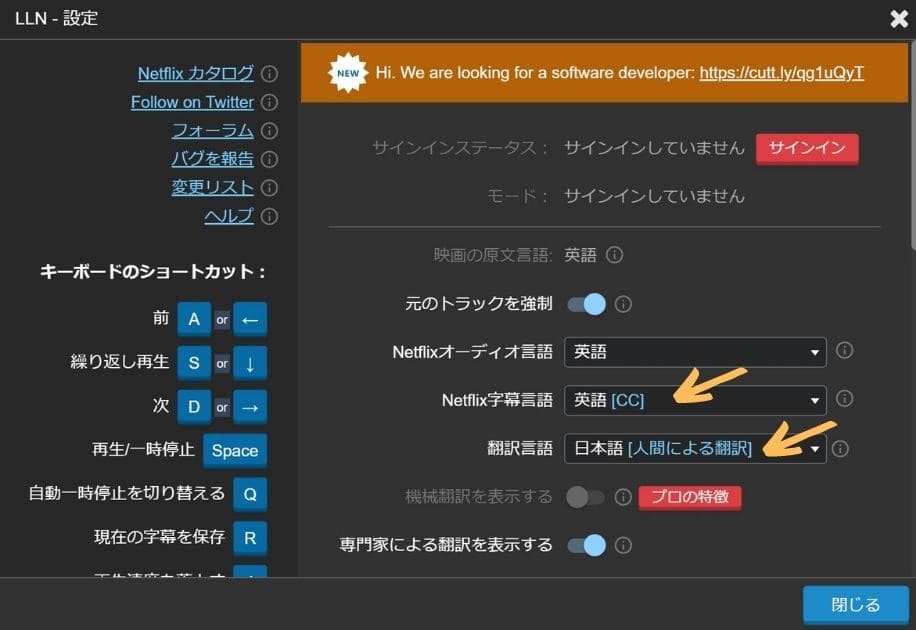
上記のように設定画面が表示されたら、どの言語を字幕として表示するかを選んでいきます。
「Netflix字幕言語」では英語を選択。
「翻訳言語」では日本語を選択します。
上記の設定で、Netflixに標準装備されている英語字幕と「Language Learning with Netflix」の機能である日本語字幕が同時に表示されるようになります。
「閉じる」押して設定は終了です。
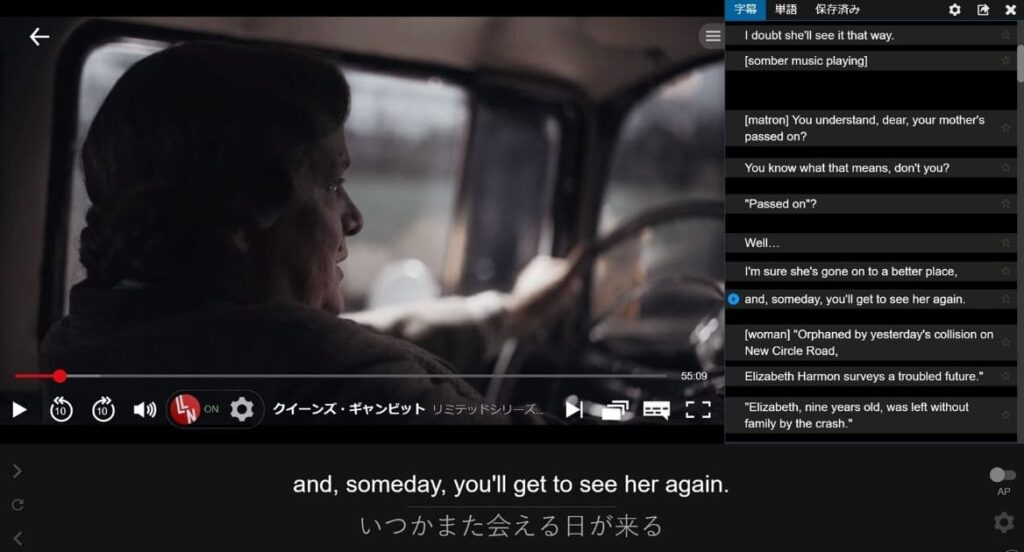
すると、上記のように英語字幕と日本語字幕が同時に表示されるようになります。
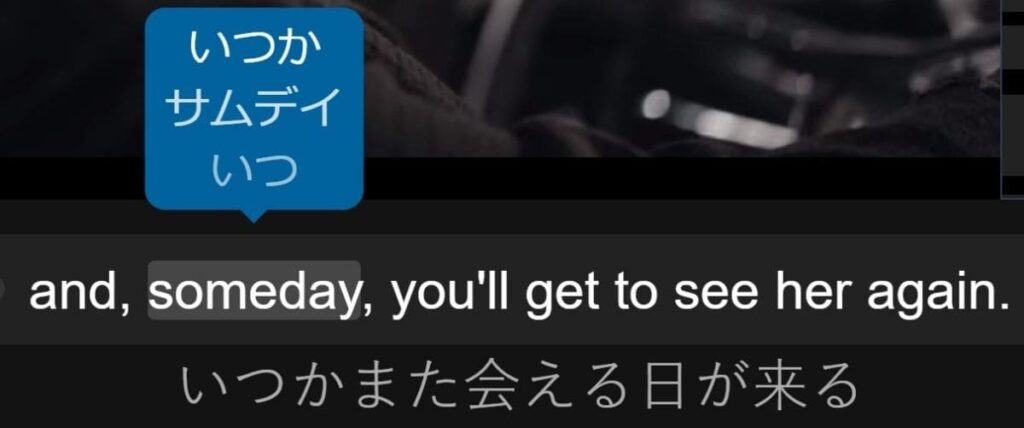
気になる単語にカーソルを合わせると、英単語の意味が個別で表示されます。
これで、Netflixで映画を見ているときに気になった単語をいちいち動画を止めて調べる必要がなくなりました。英単語の意味を調べる時間が短縮されるので、英語学習がはかどりますね。
Language Learning with Netflixの注意点
「Language Learning with Netflix」を使う上での注意点は以下の2つ
- 熟語の意味は表示されない。
- Chrome拡張機能なのでスマホでは利用できない
熟語や慣用句などの表現は表示されないので、細かく知りたい人は調べる必要があります。
とはいえ、単語を調べなくなるだけで、Netflixでの英語学習に対するハードルがぐっと下がるのではないでしょうか。
また、スマホ等では利用できなのでご注意ください。
今回は以上です。
お役に立てれば幸いです。