
ProtonVPNに興味があって使ってみたいんだけど、日本語対応していなかった……。翻訳がめんどくさい。
このような方へ向けた記事内容となります。
強固なセキュリティで有名なProtonMailが提供しているProtonVPN。
無料VPNサービスでの情報漏洩やセキュリティの脆弱さが心配ななか、ProtonVPNは無料プランもあり、しかもセキュリティにはかなりの信頼がおける優れもの。
しかし、残念ながらProtonVPNは日本語対応はしていないのです。
そこで、どうしても安全なVPNサービスを無料で利用したい方へ向けて。
本記事では、ProtonVPNの使い方を登録からアプリのダウンロードまで丁寧に解説しています。
- ProtonVPNの詳細
- ProtonVPNの使い方(登録~アプリのダウンロードまで)
一つずつ見ていきましょう。
使い方の前に:ProtonVPNの詳細をサクッと
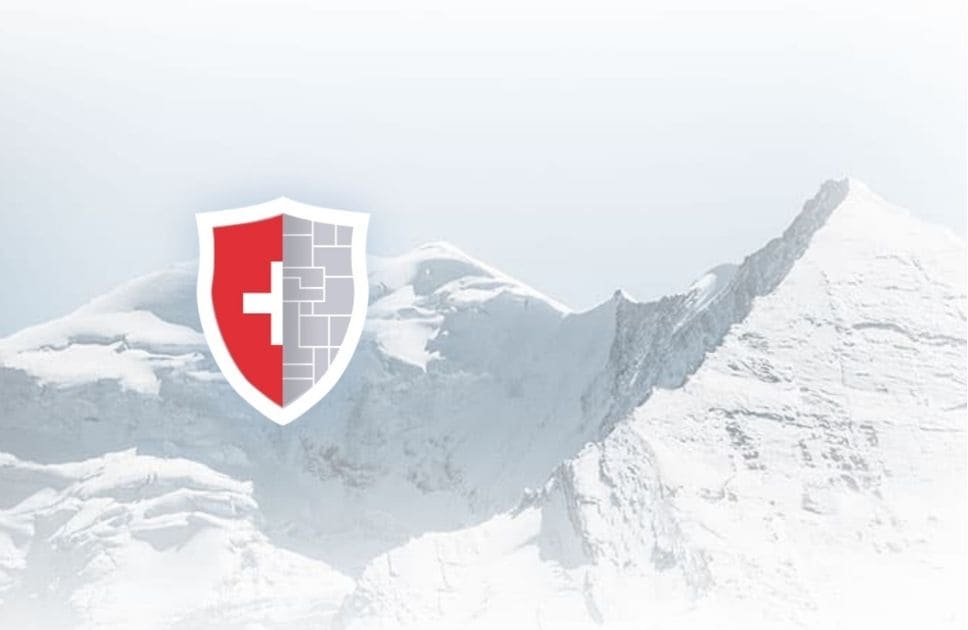
詳細は知ってるよ、という方はこちらからProtonVPNの使い方へと移動できます。
| ProtonVPN | 詳細 |
|---|---|
| 設立 | 2017年 |
| サーバー設置国 | 54ヵ国 |
| サーバー数 | 1077台 |
| プラン | 無料・ベーシック・プラス・ビジョナリー |
| 返金保証期間 | 30日間 |
| 日本語対応 | なし |
| アプリ | Windows Mac Android iOS Linux Routers |
| カスタマーサポート | メールのみ 24時間対応のライブチャットには未対応 |
| 本拠地 | スイス |
詳しいプランの違いは以下の通りです。
| 無料 | ベーシック | プラス | ビジョナリー | |
|---|---|---|---|---|
| 内容 | 接続:1台 使える国:3ヵ国 ノーログ・ノーアド 通信速度:ミディアム | 接続:2台 使える国:50ヵ国 ノーログ・ノーアド 通信速度:高速 P2P/Bitトレント | 接続:5台 使える国:50ヵ国 ノーログ・ノーアド 通信速度:超高速 P2P/Bitトレント Secure Core VPN TOR over VPN(TOR用) 地域制限解除機能 | 接続:10台 使える国:50ヵ国 ノーログ・ノーアド 通信速度:超高速 P2P/Bitトレント Secure Core VPN TOR over VPN(TOR用) 地域制限解除機能 + プロトンメールの有料プラン |
料金はプラン別に「月額」「1年」「2年」と用意されています。
| 無料 | ベーシック | プラス | ビジョナリー | |
|---|---|---|---|---|
| 月額 | – | 5ドル | 10ドル | 30ドル |
| 1年 | – | 48ドル | 96ドル | 288ドル |
| 2年 | – | 79ドル | 159ドル | 479ドル |
無料版だと、使える機能がかなり制限されます。
通信速度もプランによってグレードアップしていきますね。
検索や無料WiFi利用時のセキュリティ強化用であれば無料でも問題ありませんが、動画の視聴等で利用する場合はプラス以上のプランでの利用推奨です。
≫ProtonVPNの公式サイト
ProtonVPNの使い方(登録手順とアプリのインストール)
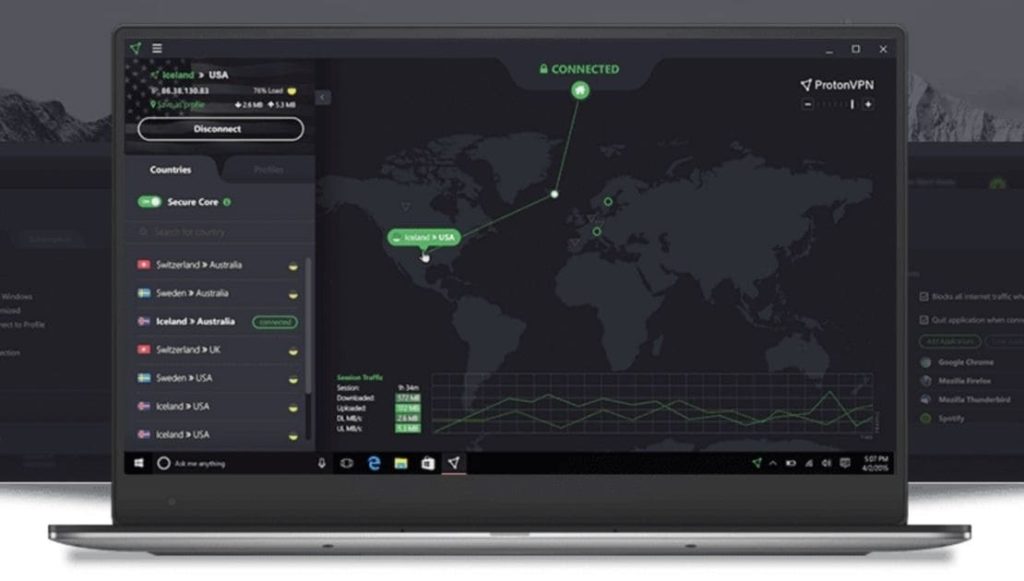
それではProtonVPNの使い方を説明していきます。
ProtonVPNを使い始めるには以下2つの手順を踏む必要があります。
- アカウントへ登録
- アプリをインストール
まずは、アカウントへの登録方法から見ていきましょう。
ProtonVPNへの公式サイトへはこちらから移動できます。
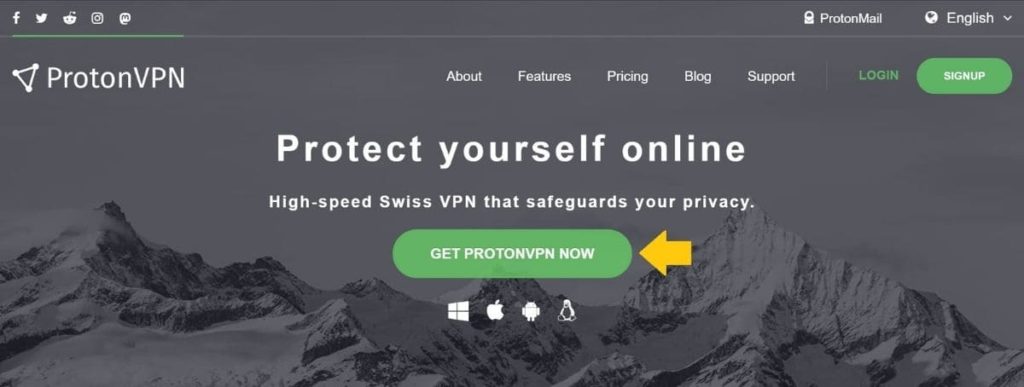
ProtonVPNのウェブサイトへ移動すると上記のような画面になります。
「GET PROTONVPN NOW」をクリックしてアカウント登録を進めましょう。
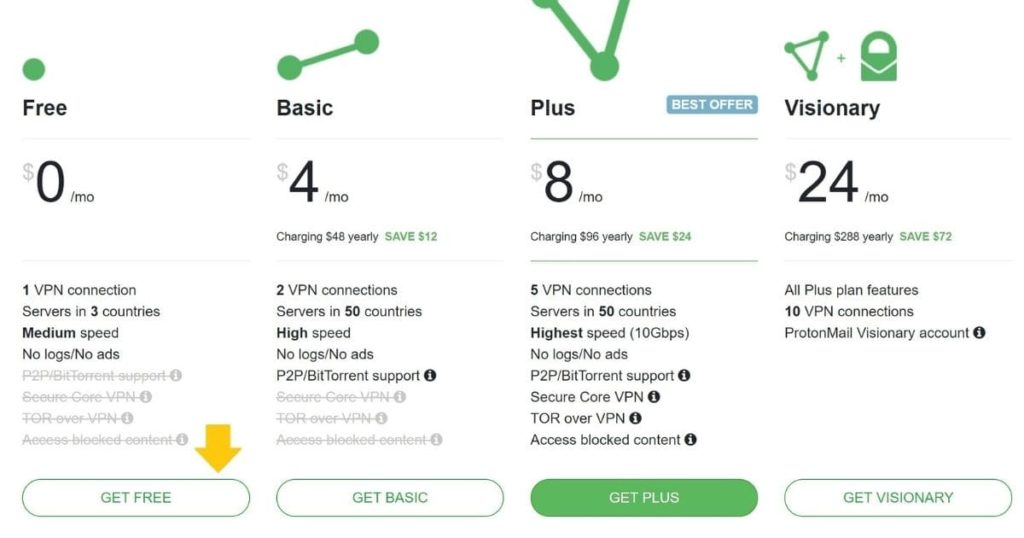
プラン選択の画面となるので、無料で使う場合は左の「Free」下部にある「GET FREE」を選択します。
有料プランの場合は30日間の返金保証がありますので、安心して利用できますよ。
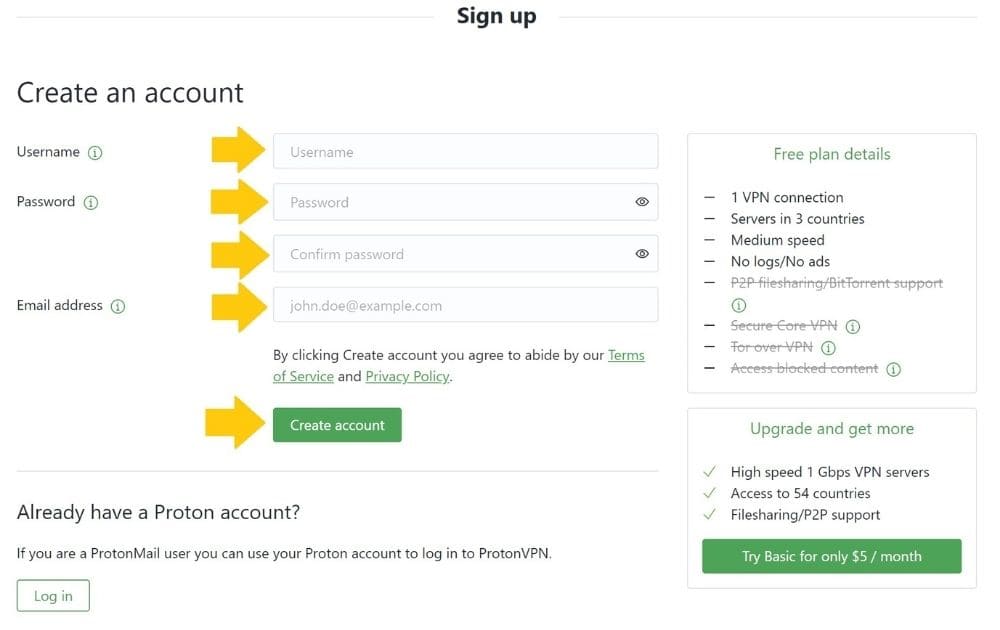
次にアカウント作成画面へと移動します。
上記の画面では、「ユーザーネーム」「パスワードと確認」「メールアドレス」を上から順に入力していきましょう。
4ヵ所への入力が完了したら、「Create accout」をクリックしてアカウント作成は終了。
マイアカウントページへと自動的に遷移します。
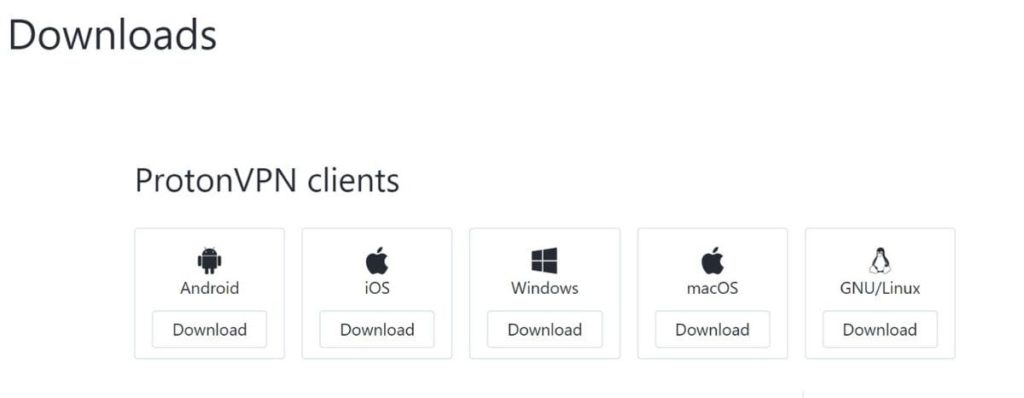
マイアカウントページへと移動したら、次にアプリのダウンロードをしていきましょう。
上記の選択肢から、利用予定のアプリをダウンロードしていきます。
本記事ではWindows用アプリのダウンロード手順に沿って進めていきますね。
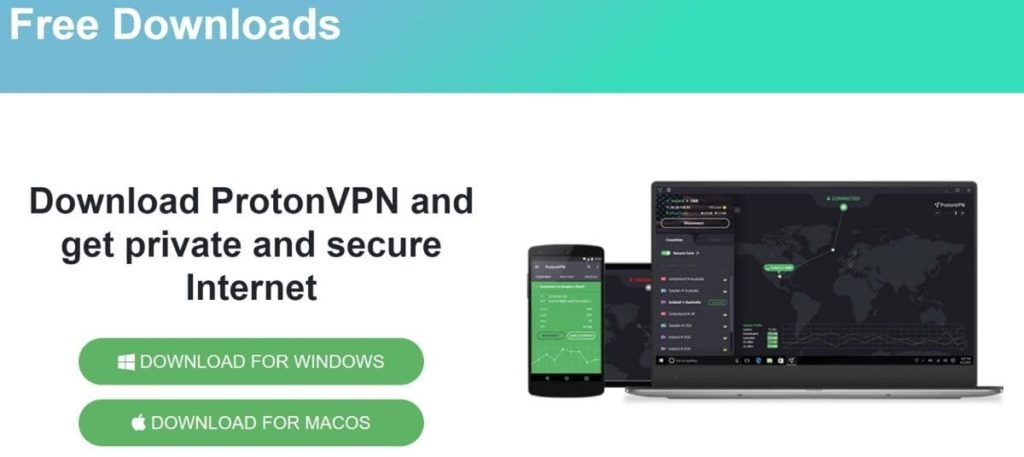
移動先のページでは上記のような画面になるので、上部の「DOWNLOAD FOR WINDOWS」をクリックします。
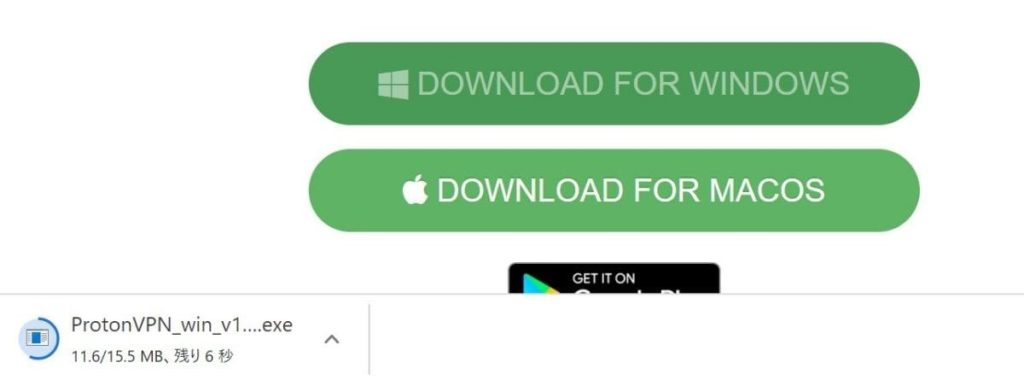
すると左下にファイルがダウンロードされるので、完了するまで待機。
ダウンロードが完了したら、クリックしてファイルを開きます。
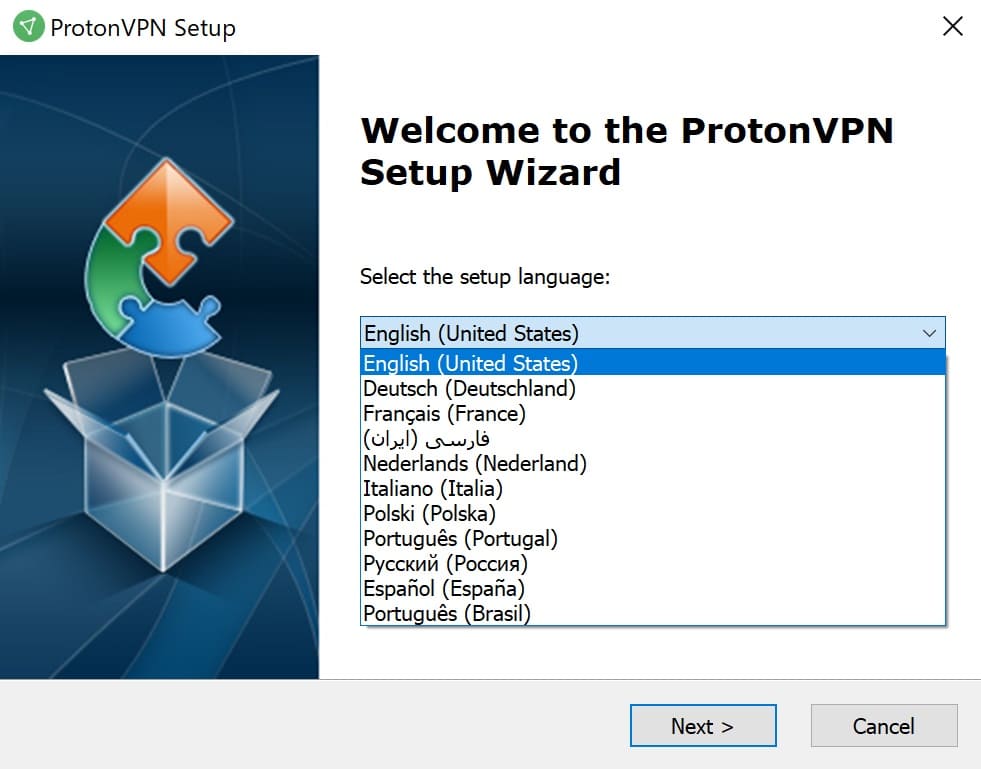
ファイルを開くと上記のような画面が出てきます。言語選択ができるので選べる言語を見てみましたが、日本語はありませんでした。
画面下部にある「NEXT」をクリックしてアプリのインストールを進めていきます。
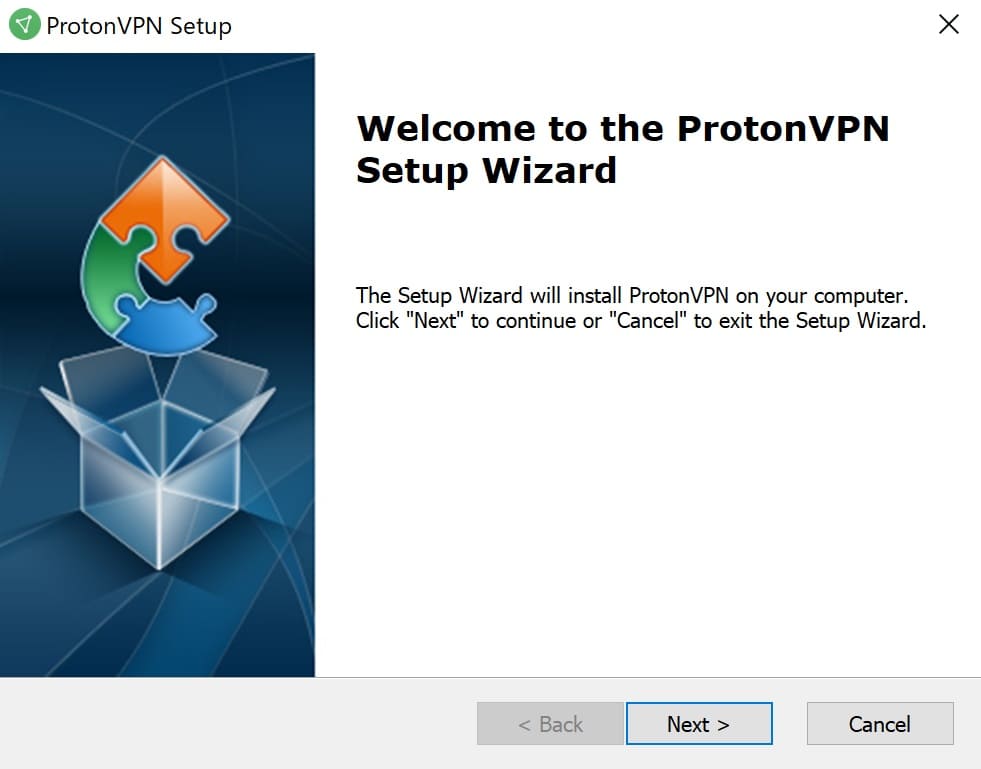
「ProtonVPNアプリがパソコンにインストールされるのでNEXTをクリックしてください。」と表示されているので、上記の画面でも「NEXT」をクリックします。
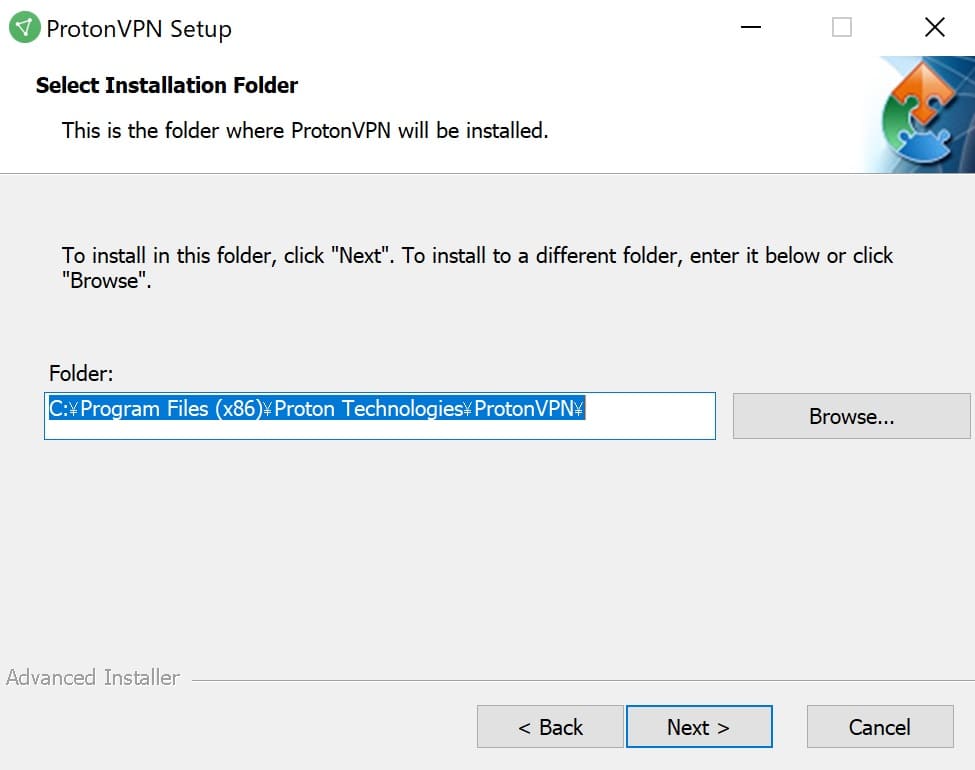
上記画面ではアプリをインストールする場所を選択します。
特にこだわりがなければ、そのまま表示されている場所にて「NEXT」をクリックしてもらえばオッケーです。
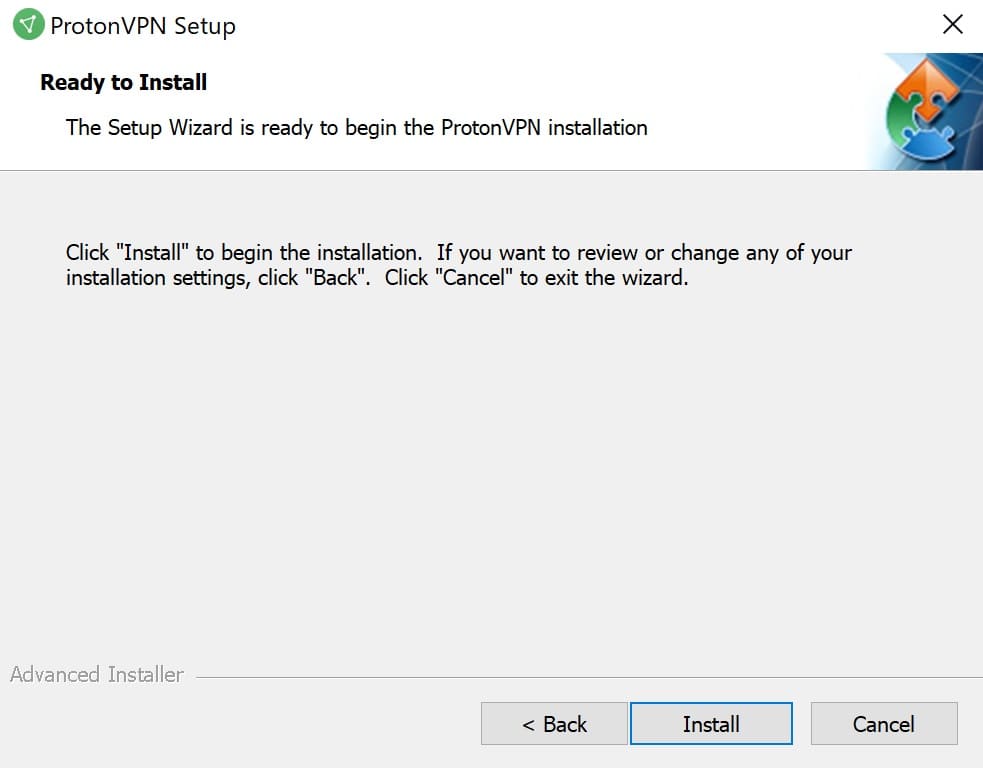
インストールする場所等問題なければ、画面下部の「Install」にてインストールを開始します。
特に問題ないのでそのまま進めていきますね。
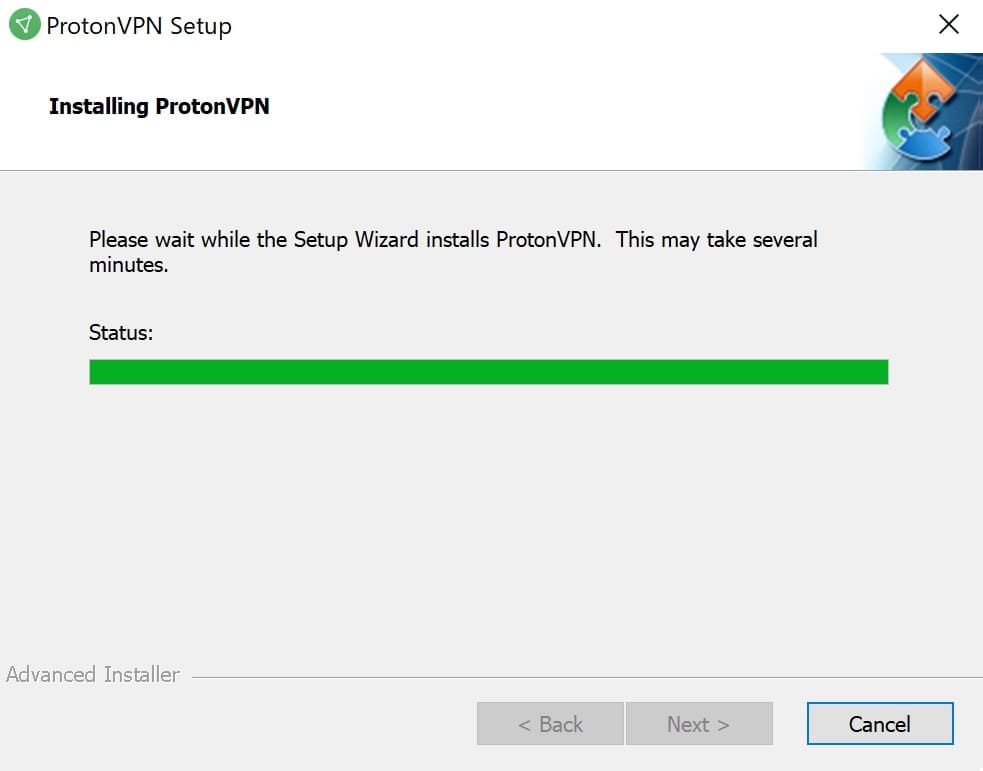
インストール中は上記のような画面が表示されますので、そのまま待機。
インストールが終了したら「Finish」をクリックして完了です。(スクリーンショットを取り忘れてしましました・・・)
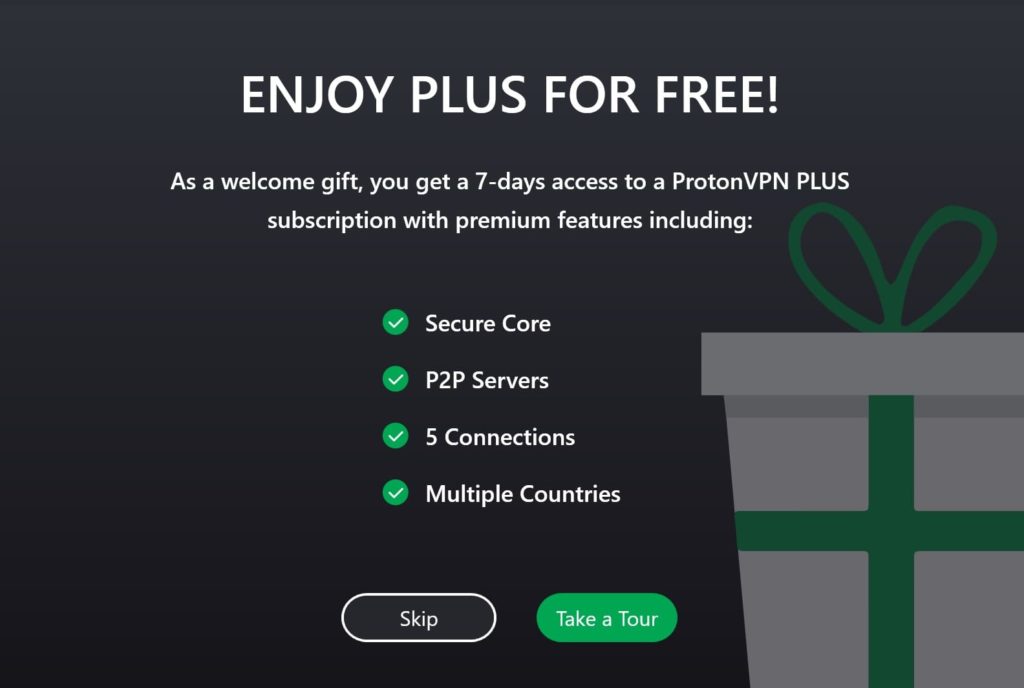
デスクトップ上のアプリを開くと上記のような画面が出てきます。
初回利用のボーナスのようなもので、無料プランを選びましたが、7日間は「プラスプラン(月額10ドル)」のプラン内容のお試しができるようです。
実際のアプリは以下のように表示されます。
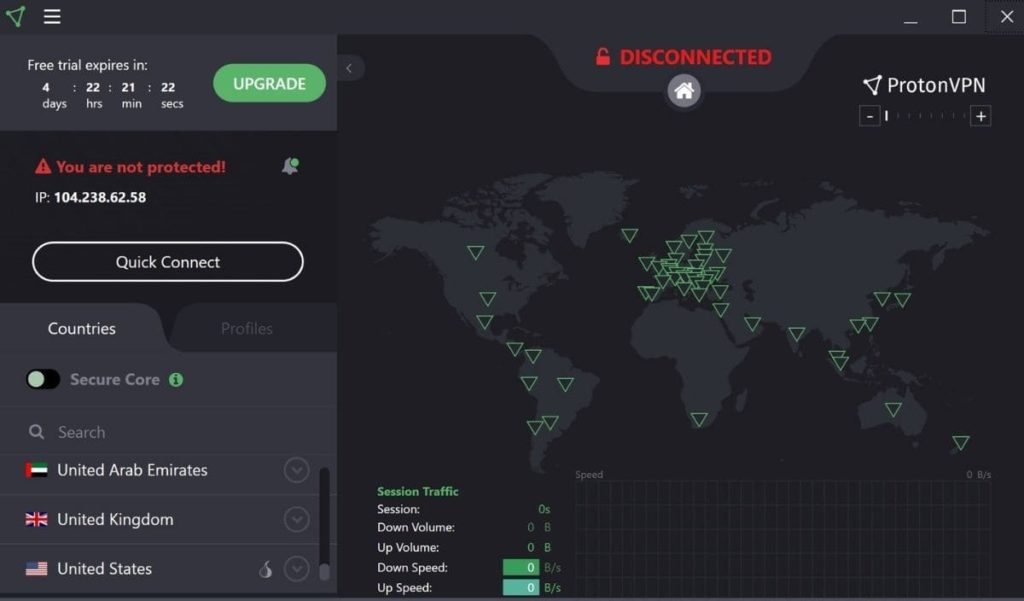
左側の「Countries」にて利用したいサーバーを選択すると、VPN接続が開始されます。
また、左側中央部の「Quick Connect」をクリックすると、現在の場所に最適なサーバーを自動的に選んでくれます。
これでProtonVPNが利用可能になりました。
まずは無料で使ってみて、物足りないようであれば、有料プランへの移行が使いやすいですよ。
プランの確認はこちらから。
ProtonVPN以外にも、総合的なVPNサービスのランキングを確認しておきたい人は【2023年比較】VPNのおすすめ4サービスを実際に購入してガチで比べてみました!も参考にどうぞ。
人気No.1のVPNサービス:NordVPN

VPN業界でトップクラスの品質を提供し高い信頼を得ているNordVPN。
人気も高く日本語対応済みなので、英語が苦手な方はProtonVPNよりも使いやすいかと。
今回は以上になります。
お役に立てれば幸いです。

