
NordVPNを購入したんだけど、アプリの設定方法がよくわからない。
特に設定は必要ないのかな?
このような方へ。
NordVPNのアプリは他社サービスよりもカスタマイズ性が高く、より自分好みの設定に手使用可能です。
動画の地域制限解除での利用でしたら、特にアプリの設定は必要ありませんが、セキュリティ強化目的だといくつか設定しておくと安心です。
本記事では、NordVPNの設定を最適化して安全なVPN接続を実行する方法を説明しています。
NordVPNの設定を最適化していく
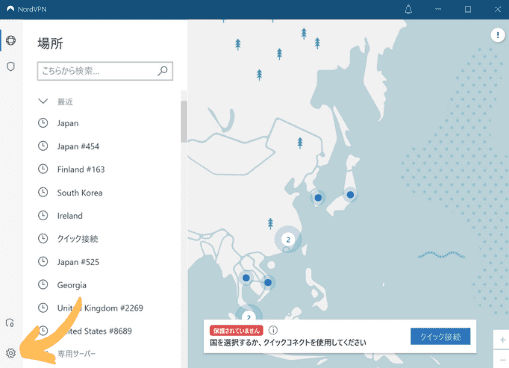
Windows版アプリを例に挙げて見ていきます。
まずはアプリ左下の「歯車」マークをクリックして、設定画面へと移動しましょう。
NordVPNの設定:一般
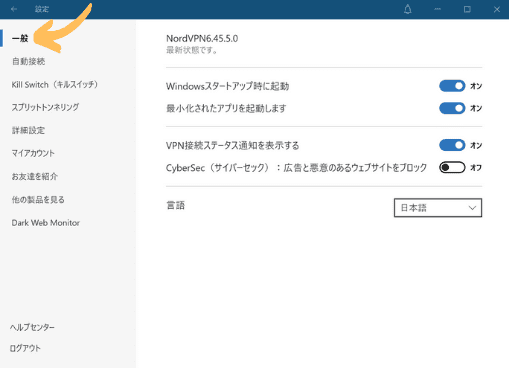
設定画面の左側最上部にある「一般」設定から見ていきます。
ちなみに言語の変更は「一般」項目から、上記のように日本語への設定が可能です。
始めから日本語表記だった場合はそのままで問題ありません。
Windowsスタートアップ時に起動
Windowsスタートアップ時に起動:ON
PCを起動した際に自動的にアプリが表示されるようにする機能ですので、ONにしておきましょう。
ONにしておけば、いちいちアプリを選ばずとも勝手に起動してくれるのでラクです。
最小化されたアプリを起動します
最小化されたアプリを起動します:ON
私はONにしています。
必須項目ではありませんが、OFFだとPC起動時に毎度NordVPNのアプリが画面を占領します。
少々わずらわしいので、ONだと最小化する手間が省けます。
VPN接続ステータス通知を表示する
VPN接続ステータス通知を表示する:ON
VPNの接続状況が通知されます。
ONにしておくと突然接続が切れても確認できるので安心です。
CyberSec:広告と悪意のあるウェブサイトをブロックする
CyberSec:広告と悪意のあるウェブサイトをブロックする:ON
NordVPNの広告ブロック・マルウェア対策機能です。
私は使っていませんが、広告ブロック機能を他で使っていない場合は使ってみてもいいかと。
一応公式ではONを推奨しているようです。
参考:GADGET HACKS
しかし、別途ウイルス対策や広告ブロック機能を利用していたり、そもそも広告表示をしないBraveを利用している際はOFFの方がいいでしょう。
サイト内の広告をブロックすることで、表示のずれが気になる人もOFFで。
NordVPNの設定:自動接続
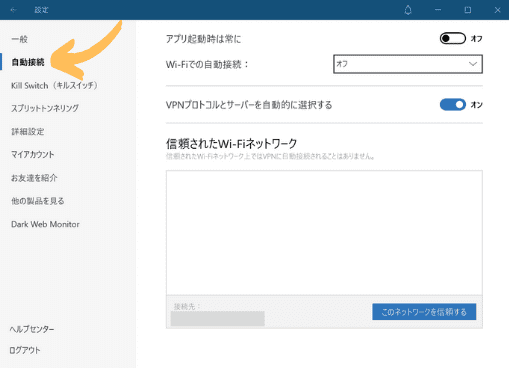
「一般」の下にある「自動接続」の設定について見ていきます。
アプリ起動時は常に
アプリ起動時は常に:ON
アプリ起動時は常にVPN接続をオンにする機能です。
「一般」項目のWindowsスタートアップ時に起動との相性が良いですね。
PC起動時にそのままVPN接続も自動的に行いたい人はONにしておくといいでしょう。
特定の場合のみVPN接続を利用して、常時VPN接続の必要がない人はOFFで。
私はOFFで設定しています。
Wi-Fiでの自動接続
Wi-Fiでの自動接続:OFF
Wi-Fiを検知すると自動的にVPN接続するかどうかという機能です。
私はOFFにしていますが、Wi-Fi接続時にVPNも接続することを忘れてしまいそうな人はONにしておくと安心かも。
公共の無料Wi-Fi使用時はVPN接続しておくのが基本です。
VPNプロトコルとサーバーを自動的に選択する
VPNプロトコルとサーバーを自動的に選択する:ON
プロトコルとサーバーを自動で最適化してくれる機能です。
ONだとNordVPNのWireguard(NordLynx:最速のプロトコル)と最適だと判断されたサーバーに接続されます。
ただ、サーバーは当たり外れがあるので、スピードが遅いと感じるときは、何度か別のサーバーを試してみるといいですね。
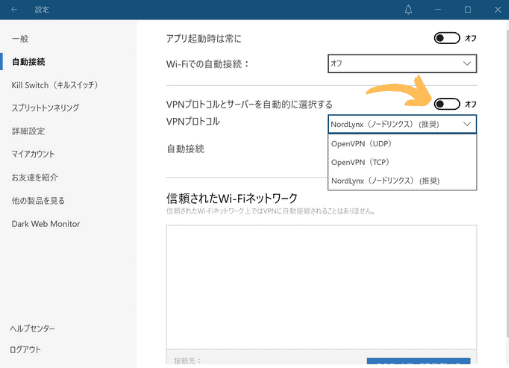
また、NordLynx自体でスピードが出ない場合もあるので、OFFにして手動で切り替えてみると速度が上がったりします。
基本的にはONで、カスタマイズしたくなったらOFFにして手動切り替えしていけばいいのかなと。
ちなみにP2PやTor用のサーバーはOFFにすると手動で切り替え可能です。
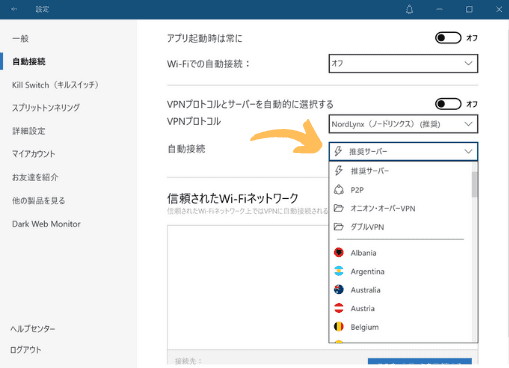
NordVPNの設定:Kill Switch キルスイッチ
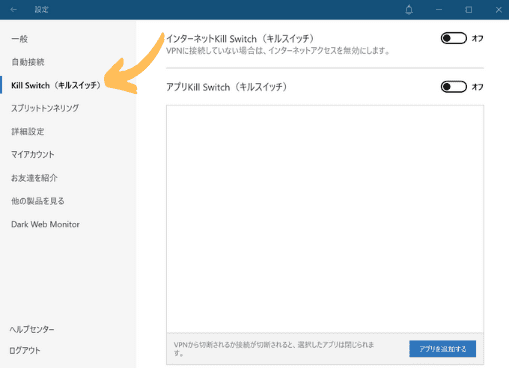
「自動接続」の下にある「Kill Swich(VPN接続していないときはインターネットにも接続しない機能)」の設定について見ていきます。
インターネットキルスイッチ
インターネットキルスイッチ:OFF
VPN接続していないときはインターネットにも接続しないという機能です。
私は動画視聴でVPN接続する程度ですのでOFFですが、プライバシー保護を厳重にしてIPを流出させたくない人はON推奨。
NordVPNへ接続する前にインターネットへの接続をしたり、VPN接続切断時にインターネットに接続したままだと、その間のIPアドレスが漏れてしまうことがあるので、VPN接続までのIP流出を防ぐ目的で利用します。
ただ、VPN接続していないとインターネットに接続できなくなるので、不具合のある方はOFFでもいいでしょう。
アプリキルスイッチ
アプリキルスイッチ:OFF
緊急時に指定してあるアプリを遮断する機能です。
何らかのトラブルでVPN接続が切れてしまった際に、あらかじめ選んでおいたアプリを強制終了してIPアドレスを流出させないため用。
IPアドレスが漏れるとよろしくないアプリがある場合はONにして、あらかじめ設定しておくと安心です。
アプリを選ぶ際には、アプリを起動させてからでないと選べないので要注意。
NordVPNの設定:スプリットトンネリング
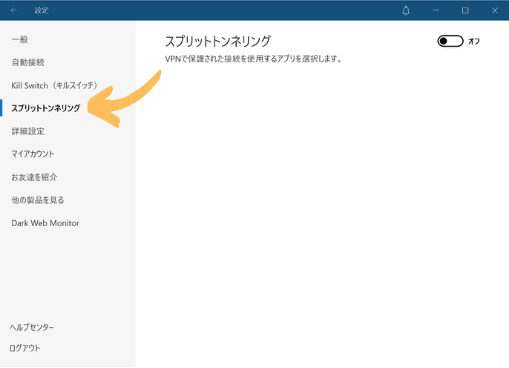
「Kill Swich」の下にある「スプリットトンネリング」の設定について見ていきます。
スプリットトンネリング:OFF
VPN接続するアプリと接続しないアプリを選択できる機能です。
Windows版のNordVPNアプリを接続をすると、使用しているデバイス全体でVPN接続されます。
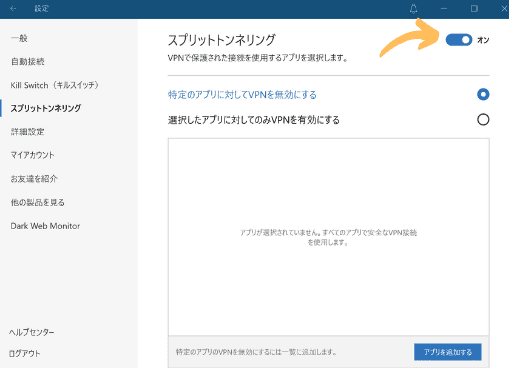
ただ、VPN接続するとエラーが出るアプリもあるので、不具合が出るサービスなどはONにして「VPNを接続しないアプリ」に追加しておくと、該当アプリはVPN接続から除外できるためラクですよ。
VPNを使って見てエラーになったアプリを都度追加しつつ、利便性を上げていく使い方でいいのかなと。
IPをそのまま使っても問題ないサービスや、IPが日本でないとエラーになりがちなネットバンキング等は登録しておくと便利。
NordVPNの設定:詳細設定
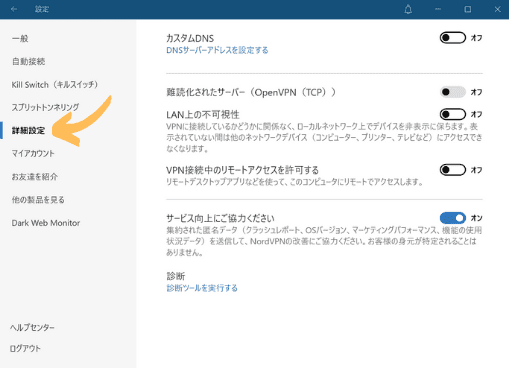
「スプリットトンネリング)」の下にある「詳細設定」の内容について見ていきます。
基本的には触らなくても問題ありません。
NordVPNをカスタムして使いこなしたい上級者向けの設定です。
カスタムDNS
カスタムDNS:OFF
VPN接続時のDNSを使いたいものに変更できる機能。
NordVPNに接続時はNordVPN独自のDNSサーバーへ接続されますが、NordVPN接続時にGoogle (or Cloudflare, or OpenDNS, or Adguard)などのDNSを利用したい方はONにして、IPを入力すればカスタム可能です。
通常時に接続するDNSサーバーもNordVPN独自のDNSサーバーに変更可能ですよ。
参照:Change your DNS servers on Windows
難読化されたサーバー
難読化されたサーバー:OFF
中国等VPNの利用が規制されている国からの接続の際に使用します。
利用する際はプロトコルをOpenVPN(TCP)へ変更してからでないとONにできません。
私は上記国からの接続は試していないので、上手く作動するかどうかは不明です。
LAN上の不可視性
LAN上の不可視性:OFF
ローカルエリアネットワーク上のコンピューターを非表示にする機能。
VPN接続中のリモートアクセスを許可する
VPN接続中のリモートアクセスを許可する:OFF
VPN接続中にリモートでのアクセスを許可する場合にはONにします。
サービス向上にご協力ください
サービス向上にご協力ください:OFF
NordVPNの品質向上に協力したいのであればONに。
診断
Diagnostics(診断)はアプリの接続状態を診断する機能。
基本的に何かトラブルがあった際には、Livechatにて相談すれば解決するので使ったことはありません。
Dark Web Monitor
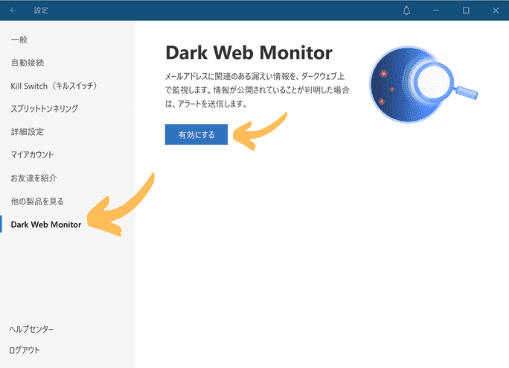
Dark Web Monitor:ON
NordVPNのアカウントに登録しているメールアドレス情報が漏洩していないかどうかを確認できます。
初期画面だと有効化すると表示されるので、有効化しておきます。
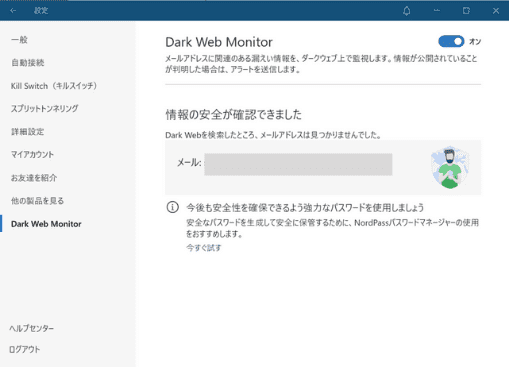
特に問題なければ上記のように「安全が確認できました」と表示されます。
結果はすぐにわかるので、設定しておいてもいいのかなと。
アカウントの多要素認証設定
普段からセキュリティに厳しい人や、暗号資産を触っている人だとなじみのある二段階認証がNordVPNのアカウントでも設定できます。
多要素認証設定について軽く説明しておくと、通常NordVPNのアカウントへのログインは、
- メールアドレス
- パスワード
を入力すれば完了します。
しかし、それでは心もとないので、上記入力後さらにもう一段階別の認証を加えることでセキュリティ対策が強化できる機能です。
アプリからだと以下のように設定します。

まずはアプリ左下から2番目の盾マーク+数字のアイコンをクリック。
すると上記のような画面になるので「多要素認証」の項目下の「セットアップ」をクリック。

するとNordVPNのアカウント画面へと移動します。
上記画面が表示されるので「多要素認証を管理する」をクリック。

多要素認証の選択肢が表示されるので、使いたい方を選びます。
私はGoogleの二段階認証が使い慣れているので「認証システムアプリ」「設定」としました。

Google Authenticatorの場合、上記のようにQRコードと認証コードが表示されるので、iphone等お手持ちのスマホやデバイスにてスキャンします。
※Google Authenticatorを利用する場合は、2台以上のデバイスでスキャンしておくと万が一1つのデバイスで不具合があった場合でも安心です。

スキャン出来たら、お手持ちのGoogle Authenticatorに表示されている6桁の数字を入力します。

正しい数字が入力されると、上記画面が表示されるので「バックアップコードを保存します」をクリック。
次の画面ではバックアップコードが表示されるので、忘れないようにメモしておきましょう。

メモができたら一度ログアウトして、二段階認証を起動させます。

再度ログインしていくと、メールアドレス・パスワード入力の次に認証アプリのコードを入力する画面が表示されますので、手元のスマホ等のデバイスを見ながら数字を入力します。

正しい数字が入力されると、無事にログインが完了します。
これで次回以降はメールアドレス・パスワードと認証コードの入力の二段階でNordVPNのアカウントが保護されます。
NordVPNの設定:メッシュネット
メッシュネットは、NordVPNが提供するサーバーを利用する代わりに、NordVPNユーザーのIPアドレスを個人間で利用可能にする新機能です。
個人間でネットワークをつなぎますが、NordVPNのアプリを利用して行うので、メッシュネットワーク利用時もトラフィックは暗号化されます。
- あくまでプライベートなデバイスへの接続となるので利用先が信用できない場合は使わないように。(家族間や友人間での利用だと便利。)
- 利用開始には接続相手側の同意が必要
- ルーティング機能:Windowsとlinuxのみ使える。
メッシュネットワークはどのデバイスでも利用可能。
例:Windowsとlinux → Windowsとlinuxは繋げない
iOSなどほかのデバイス → Windowsとlinuxだとつなげる
実際に海外のiOSから自宅のWindowsへ、メッシュネットワークを利用してつなげてみます。
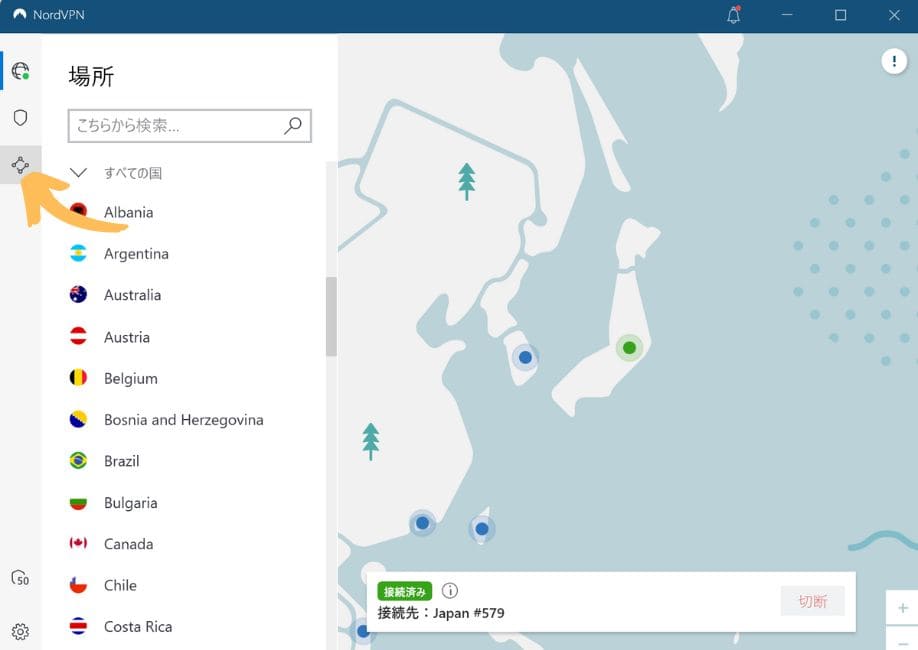
まずはNordVPNアプリの左側にあるメッシュネットのアイコンをクリック。
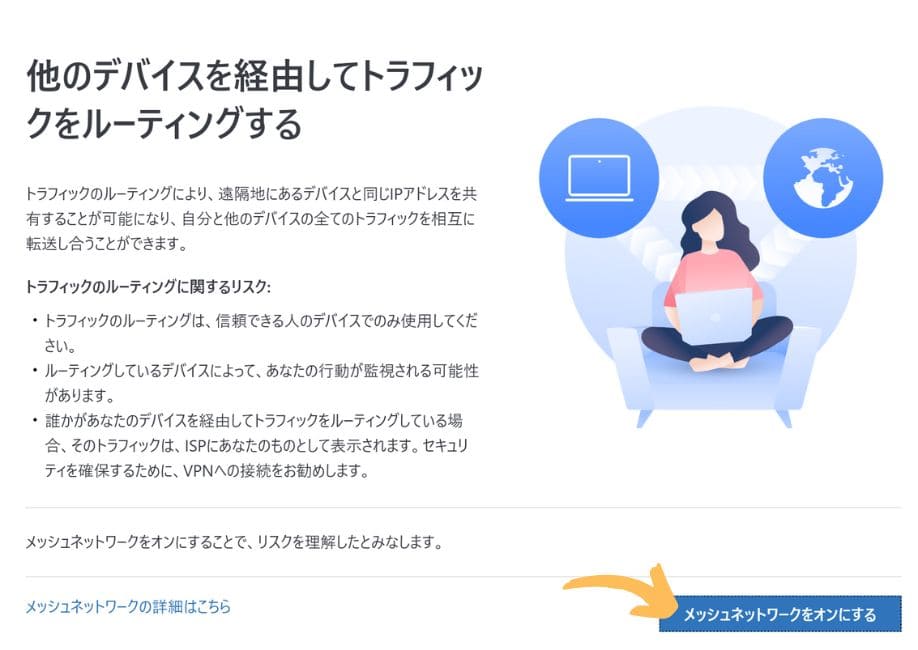
メッシュネットワークをオンにするをクリックして進めます。
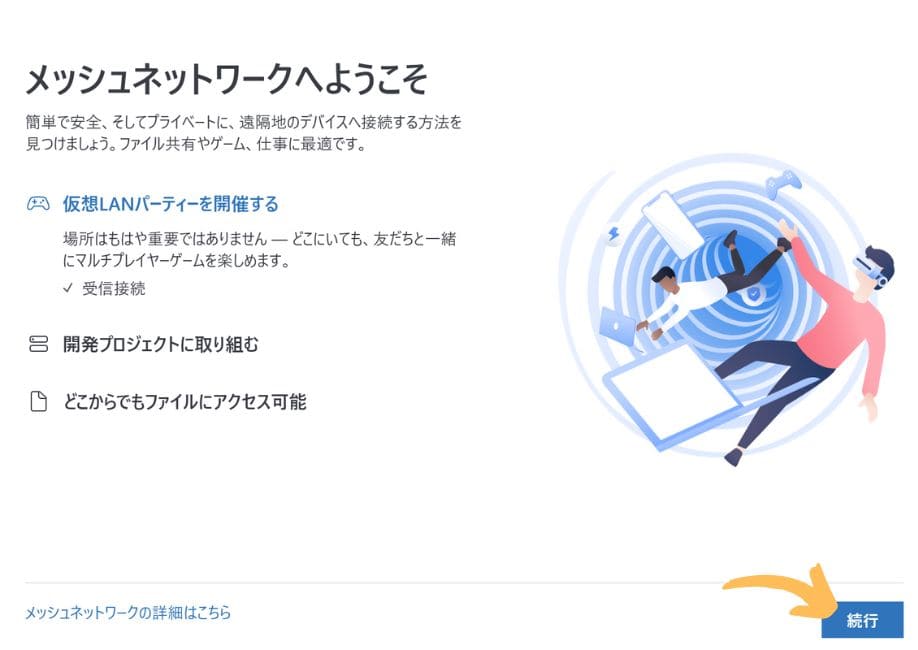
続行をクリックして次へ。
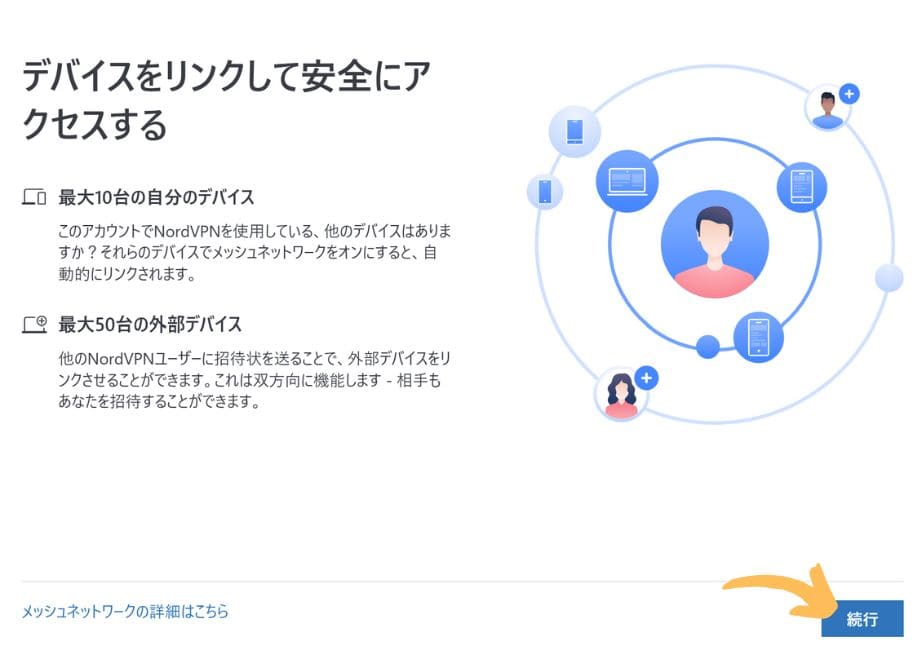
再度続行で次へ。
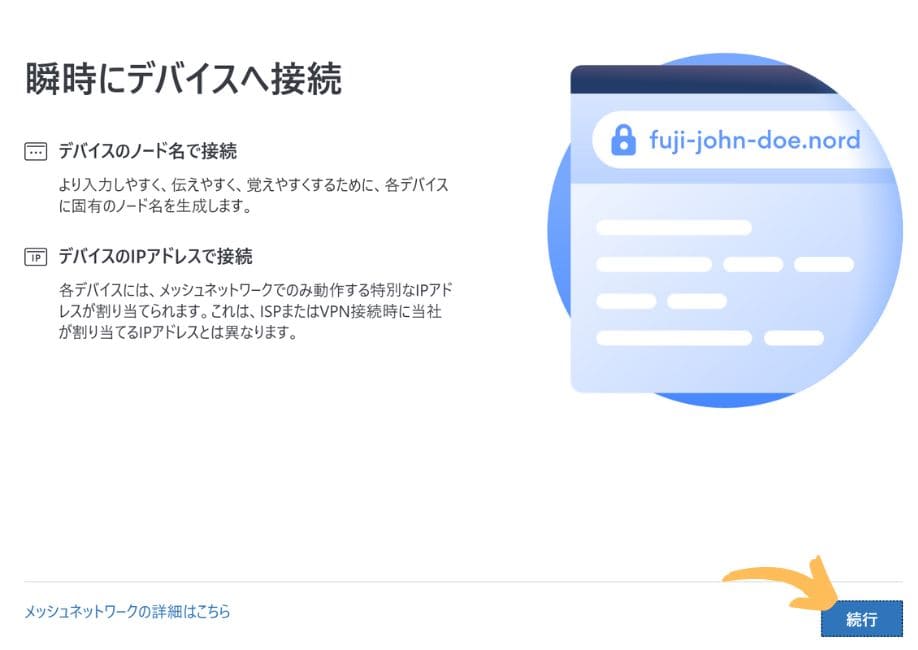
続行でメッシュネットの画面へ移動します。
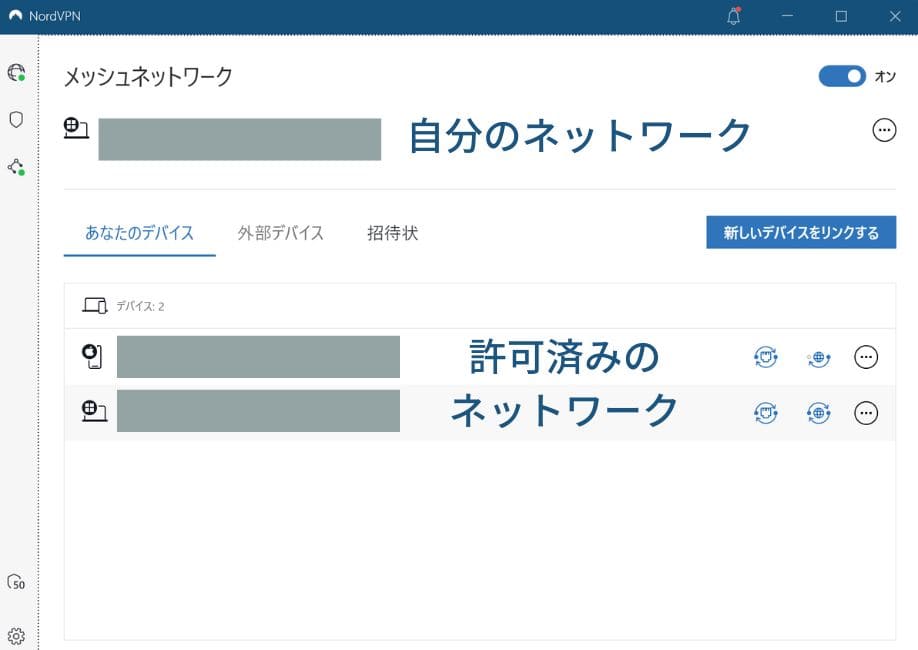
メッシュネットワークをオンにすると自分のネットワークが表示されます。
私はすでに許可済みのネットワークが2台あるので、許可済みのネットワークが表示されています。
上記WindowsのネットワークにiOSのデバイスをつなげてみます。
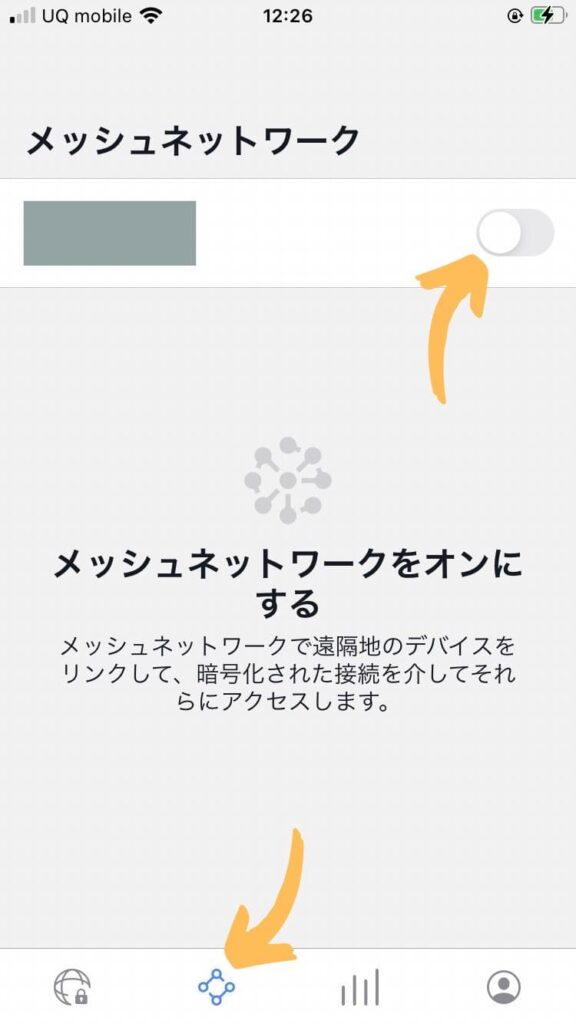
iOSのアプリからメッシュネットワークのアイコンを選択すると、上記画面へ移ります。
メッシュネットワークをオンにします。
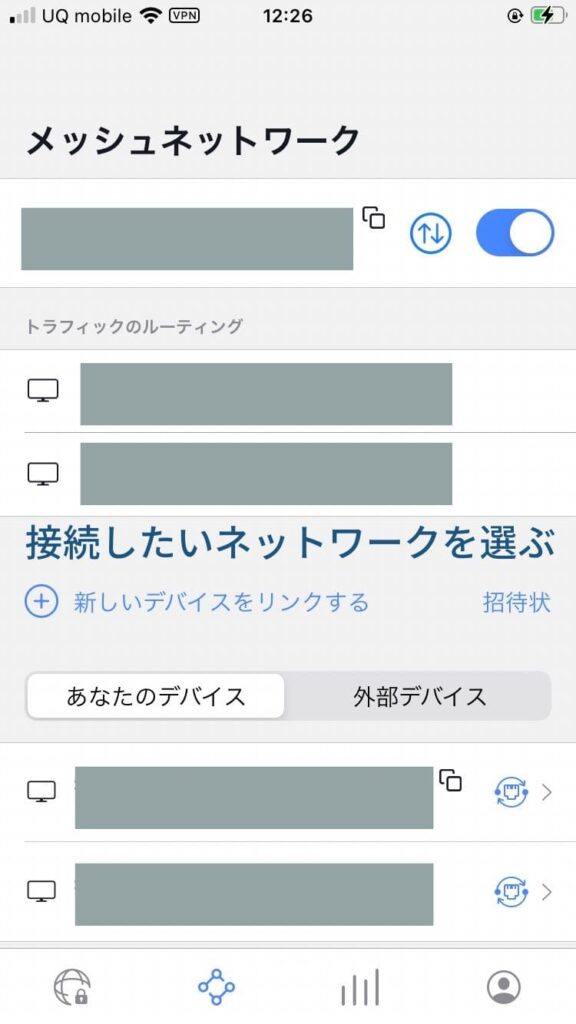
オンにすると、許可済みのネットワークが表示されるので「トラフィックのルーティング」欄に表示されている接続したいネットワークを選択。
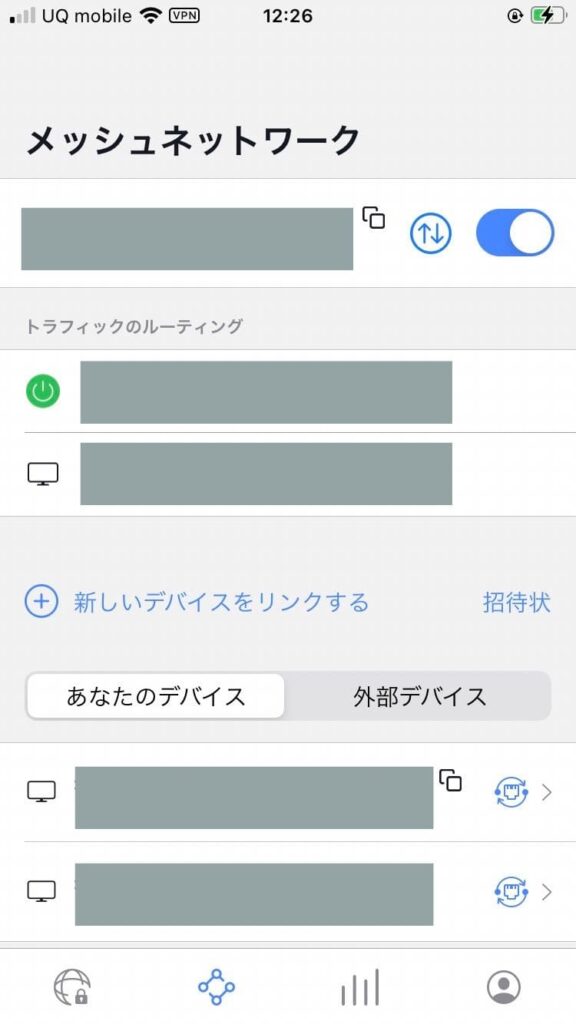
接続が完了すると、選んだネットワークの左側が緑色になります。
以上で、iOSは日本にある自宅のWindowsのIPにメッシュネットワークを利用して接続できました。
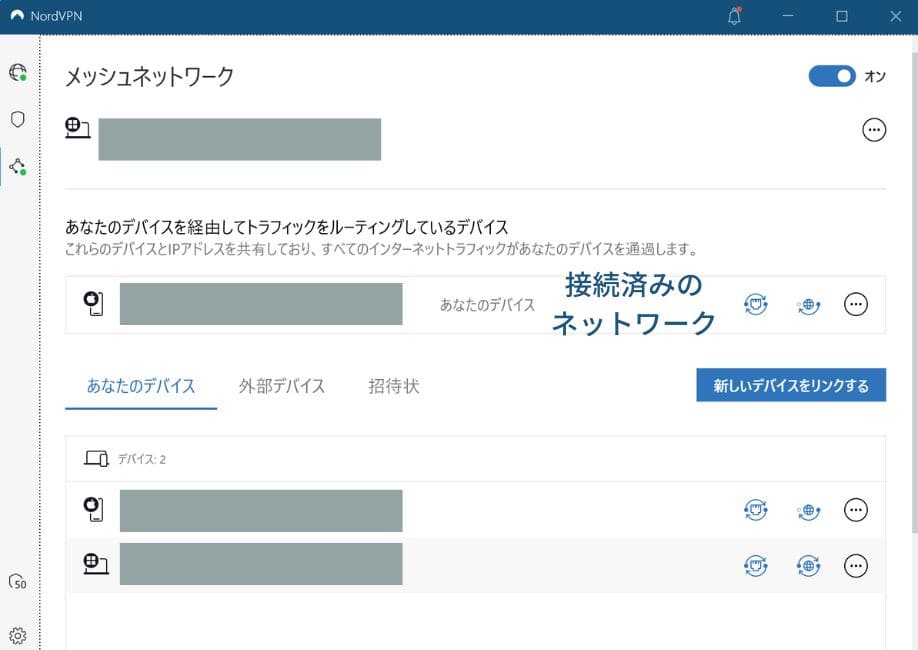
iOSからの接続があると、Windowsのアプリ上では接続済みのネットワークが表示されます。
海外から家族の協力を経て自分のIPが使えるようになると、動画視聴やジオブロック解除がより確実になるのかなと。ただ、接続したいネットワークのNordVPNアプリが起動していない場合、遠隔からの接続はできないので、基本第三者の協力が必要となります。
- 設定→アドバンス→dignosis :ここまでは英語で進みます。
- diagnosisでreset appを選択→再度ログインする
windowsアプリでは以上で設定完了
以上です。
引き続き機能の更新があり次第、情報を追加していきます。


